01. お題目の記録
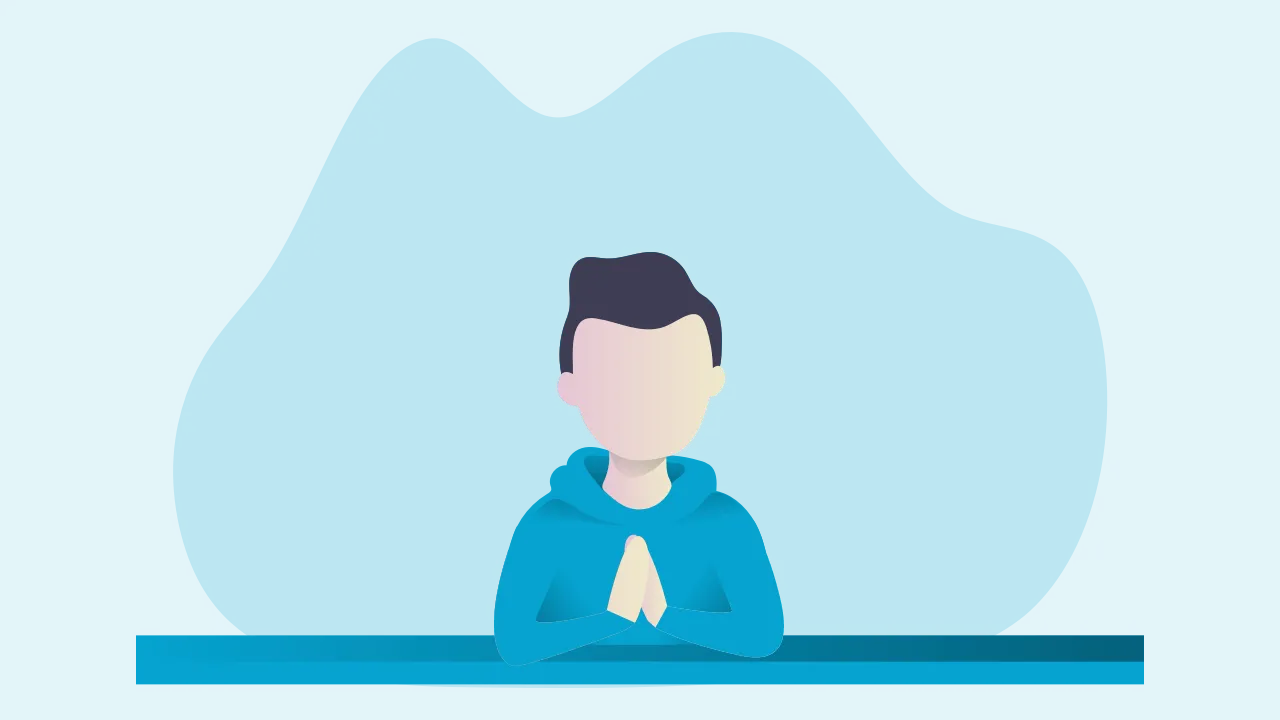
基本操作
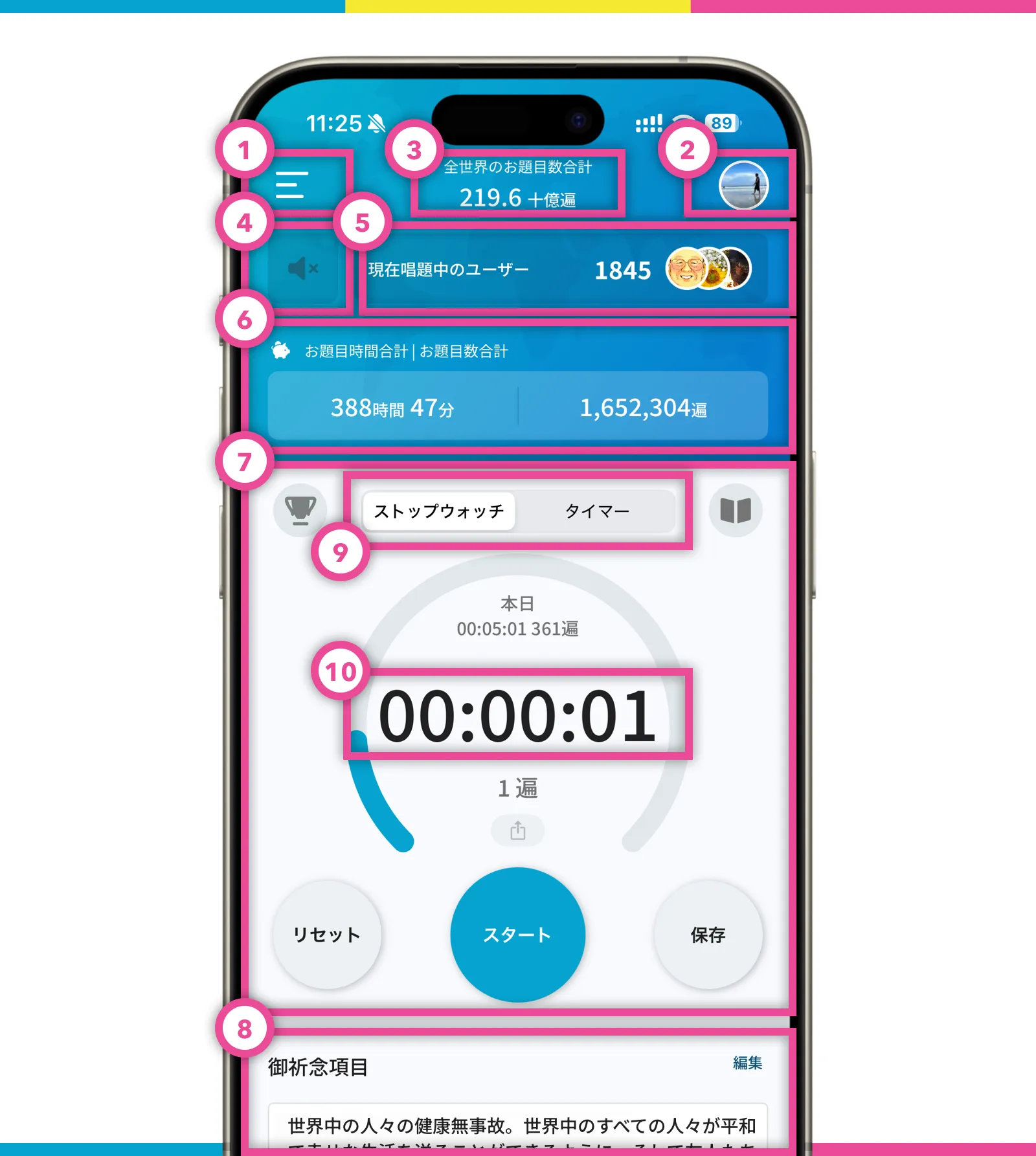 ホーム画面イメージ
ホーム画面イメージ
- タップするとメニュー画面に遷移します。
- タップするとマイページに遷移します。
- このアプリであげられた世界中のお題目数合計‧祈りましたの合計数が表示されます。タップすると切り替わります。
- タップするとお題目の音声が流れます。再度タップすると、音声の速度を変更することが出来ます。海外ユーザーから要望の多かった機能です。(お題目の音声は、SGI UKで公開されているものを使用しています。)(アプリケーション設定から、表示/非表示の切り替えが可能です)
- 「現在このアプリで唱題しているユーザー数」が表示されています。タップすると、大陸別に現在唱題中ユーザーの一覧を表示します。
- このアプリで記録したお題目の合計時間‧合計遍数を表示します。こちらも海外ユーザーからの要望で実装しました。(アプリケーション設定から、表示/非表示の切り替えが可能です)
- 唱題記録機能を記録するストップウォッチです。上部に現在の唱題時間‧お題目数が表示されています。スタートで開始すると、スタートボタンがストップボタンに変わります。保存ボタンのタップでお題目を記録出来ます。青のサークルバーは目標を設定していると、今日の進捗が表示されます。
- 御祈念項目をホーム画面に表示する設定にしている場合は、ストップウォッチのすぐ下に表示されます。
- ストップウォッチとタイマーを切り替えることができます。タイマーに切り替えると時間選択のポップアップが表示されます。
- ストップウォッチの状態のとき、メインの時間表示部分をタップすると、現在の唱題時間を調整できます。
現在唱題中ユーザー
現在唱題中のユーザーを表示する機能は、常に地球上のどこかで誰かが祈っている事を実感出来ます。この機能の開発背景は、こちらのページに記載していますので、まだの方は是非読んでみてください。
唱題中に誰かを祈りたくなったら、現在唱題中のユーザーの一覧を表示して、応援のお題目を「祈りました」でおくってあげてください。すると、「祈りました」されたユーザーは、唱題中に励ましを実感することが出来ます。「祈りました」するには、ハートマークをタップしてください。
お題目数の計算方法
お題目数の表示に関してですが、お題目数はアプリを開始し始めたときに登録された、「1分あたりのお題目数」を元に現在の唱題時間と掛け合わせて算出されます。なお、「1分あたりのお題目数」は設定画面からいつでも変更が可能です。
ストップウォッチ ミニビュー
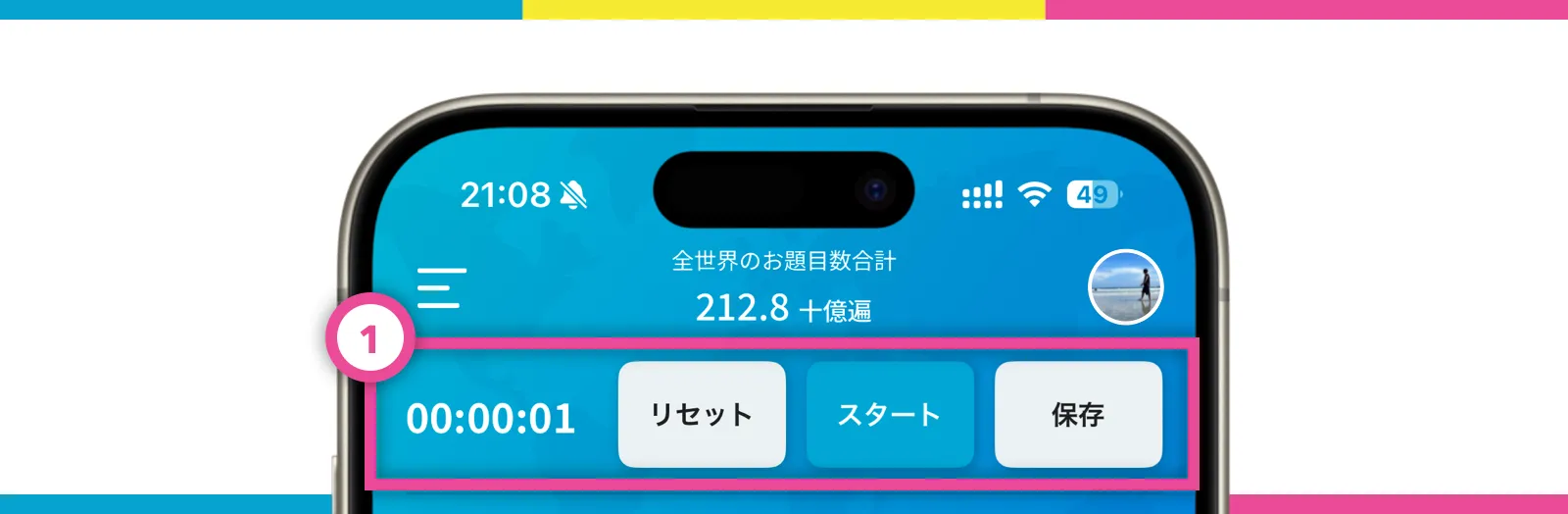 ストップウォッチミニビュー画面イメージ
ストップウォッチミニビュー画面イメージ
今祈りたい項目というのはたいてい2~3個というのが一般的かなと考えていますが、唱題中に御祈念項目一覧にいったり来たりするのは少し煩わしいかと考えています。
そのために特に祈りたい項目をホームに表示する機能を実装していますが、これが多くなる場合は、下までスクロールするのが少し操作性が悪いかなと思いました。
ですので、上部のストップウォッチ画面は、下にスクロールすると、表示が小さくなって上部に固定され、特に祈りたい項目が多くあっても、あまりスクロールする必要がないような仕様になっています。
保存時の調整
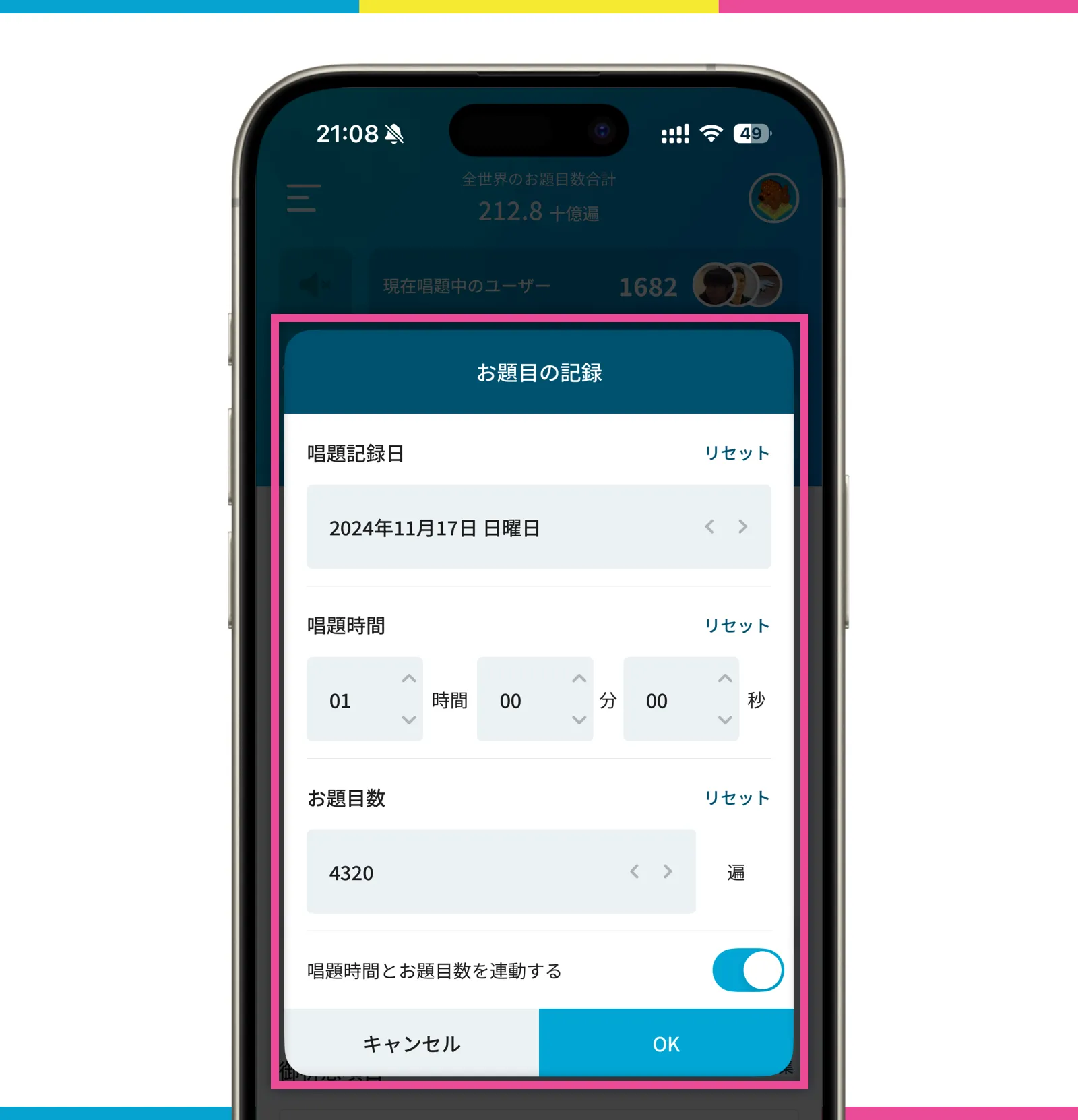 保存時調整画面イメージ
保存時調整画面イメージ
お題目の記録データは全て、保存後に日付‧時間‧お題目数の編集が可能ですが、保存時にも細かな調整が可能です。時間やお題目数は、自動的に算出されるものですので、必要に応じて調整してください。
バックグラウンドで計測する
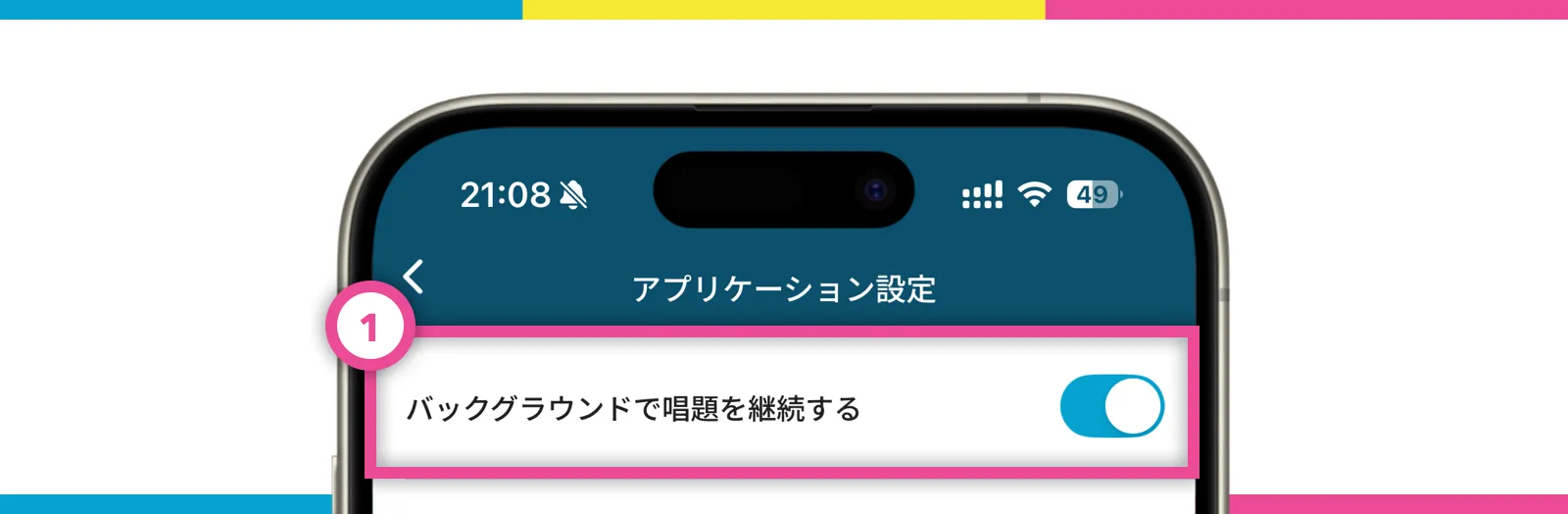 アプリケーション設定画面イメージ
アプリケーション設定画面イメージ
このアプリでは、アプリを起動していなくても唱題時間を計測することが可能です。
「設定」->「アプリケーション設定」から、「バックグラウンドで唱題を継続する」をオンにしていると、ストップウォッチをスタートさせた状態で、端末の画面をオフにしても計測します。
その際、アプリをキルしてしまうと、計測が中断されてしまうのでご注意ください。
正確には、バックグラウンドで計測しているわけではなく、バックグラウンドに入った時刻、復帰した時刻のみを保存していて、復帰時にその差分を計算しているだけです。したがって、無駄に電池を消耗することはありません。
常に画面を起動していると電池の消耗が気になるという方がいましたら是非試してみてください。
過去分の唱題を記録する
このアプリを使い始めたときに、今年の年初からのお題目実績を記録したいと言う時だったり、会合の最中にはこのアプリを使えなかったので、家に帰ってから実績を登録しておきたい、という状況がありえるかなと思っています。そんなときには、この過去分を記録する機能を使用してください。
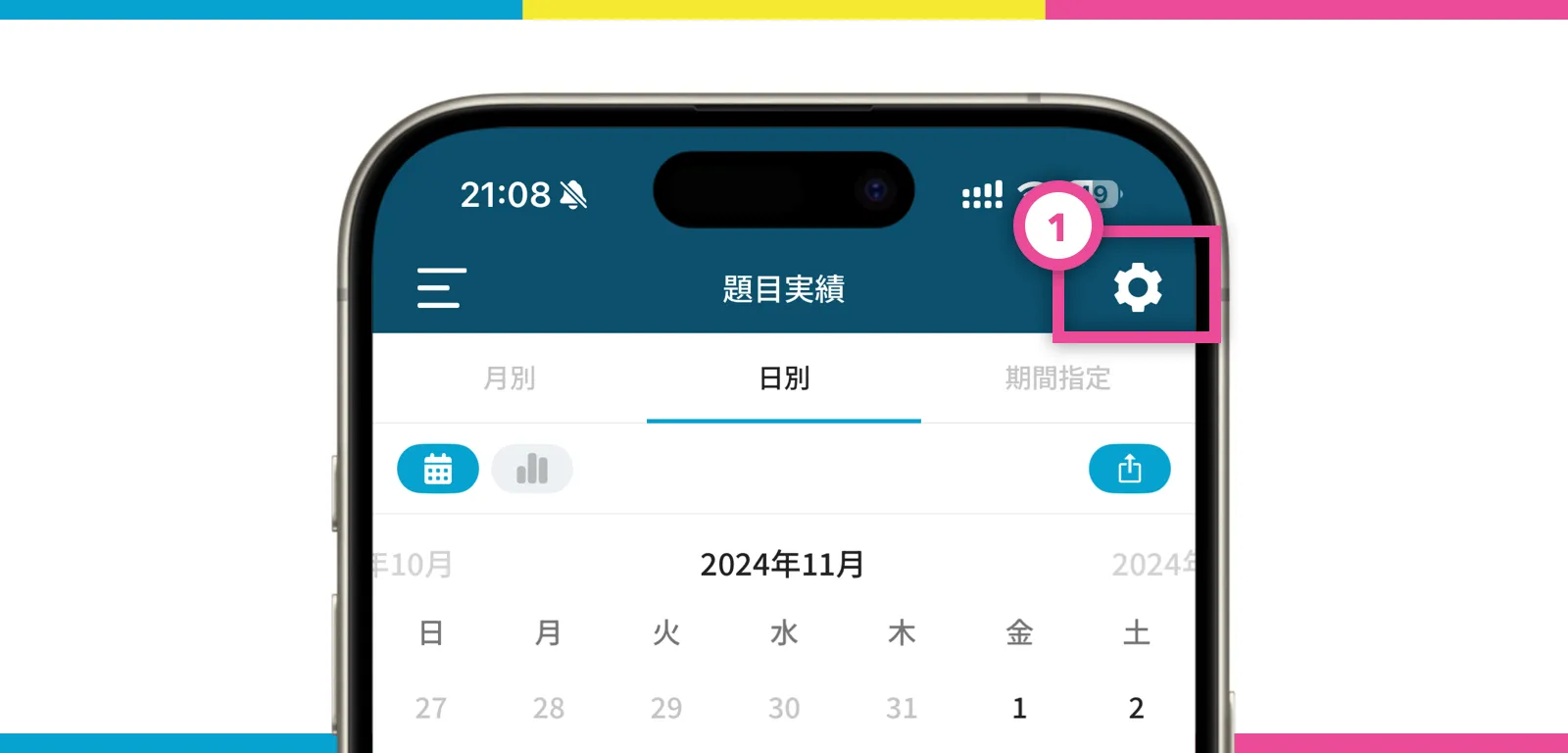 過去分記録画面イメージ
過去分記録画面イメージ
メニュー画面から”題目実績”を選択し、右上の歯車アイコンをタップします。これで、“過去分を記録する”画面に遷移します。なお、過去分の記録には、以下の2種類の方法を用意しています。
- 個別記録(過去分の記録を1件だけ登録する)
- 一括登録(アプリの使い始めなどで、3ヶ月分まとめて登録するときなど)
個別記録
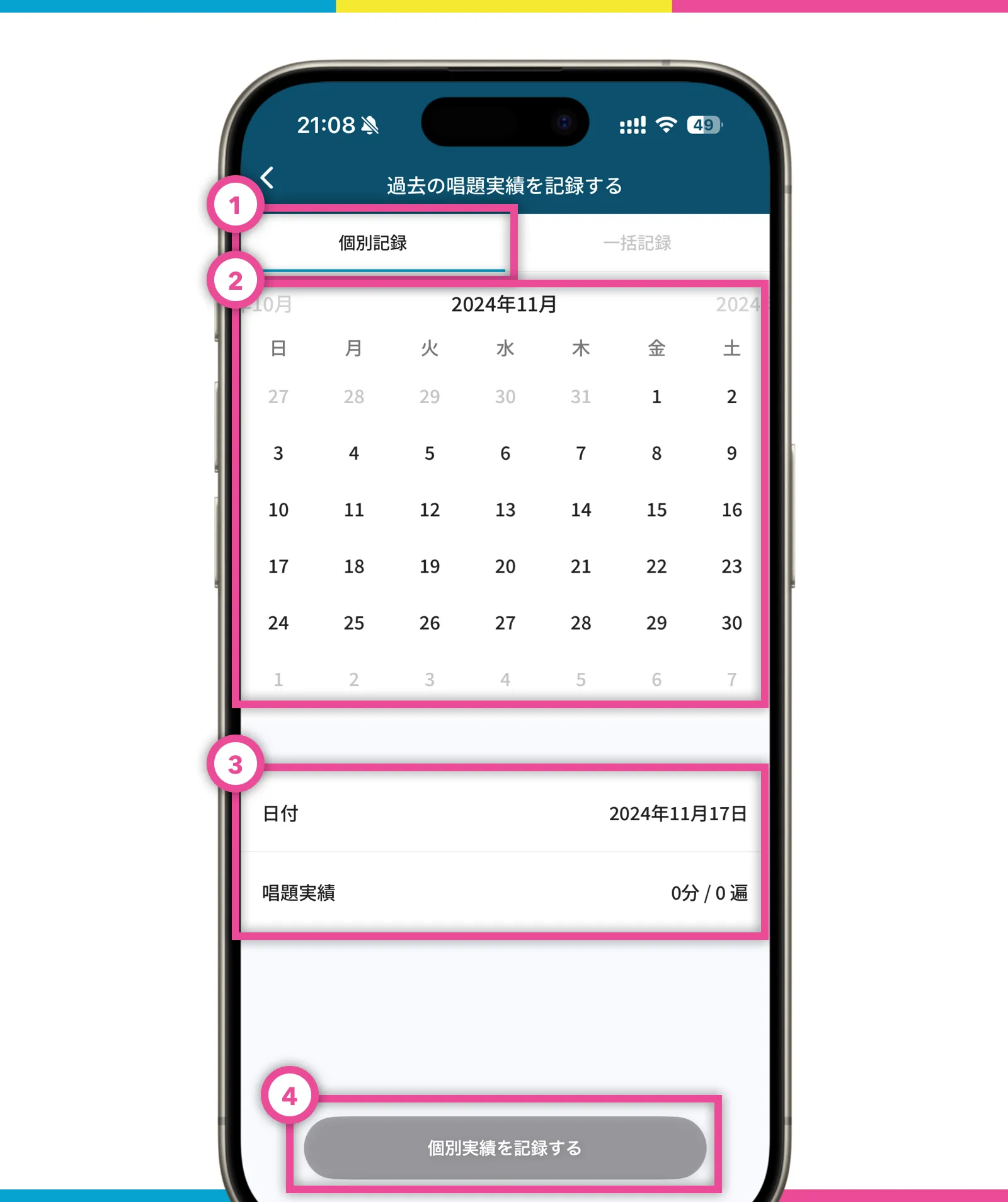 個別記録画面イメージ
個別記録画面イメージ
- “個別登録”タブを選択します。
- カレンダーもしくは日付選択バーから、登録したい日付を選択します。
- 唱題の実績を記録します。
- “個別実績を記録する”ボタンをタップします。
なお、登録した唱題実績データは個別に後から編集可能なので、間違って登録しても問題ありません。
一括登録
例えば、年の頭から目標を掲げて唱題に挑戦しているとします。このアプリを年の途中から使い始めた場合、過去分を一つ一つ入力するのが面倒かと思います。そういった場合は、過去分を一括で登録することも可能です。
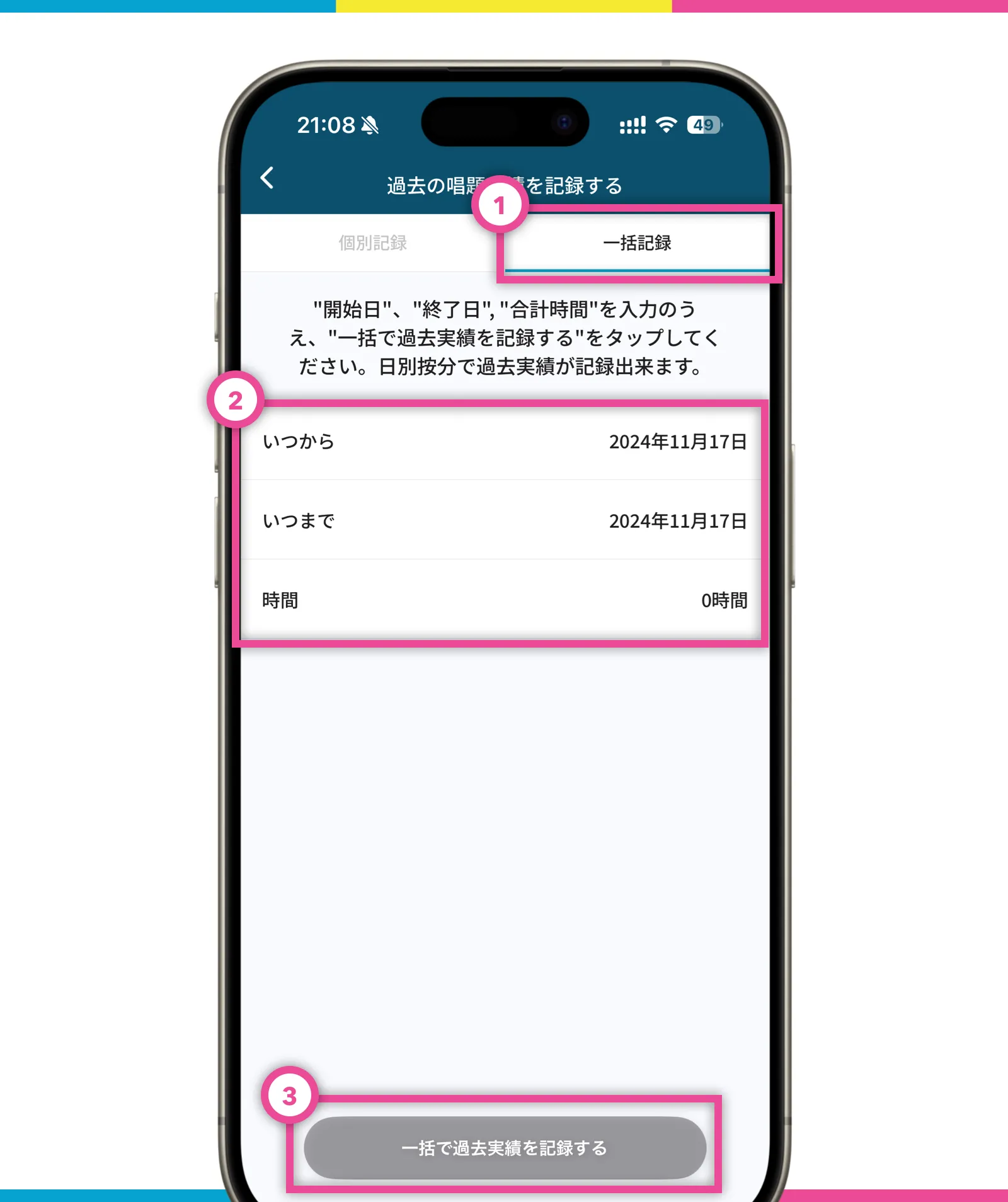 一括記録画面イメージ
一括記録画面イメージ
- “一括登録”タブを選択します。
- ‘開始日”、“終了日”、“合計時間”を入力します。
開始日、終了日、その期間で唱題した時間を指定することで、1日あたりの分数にアプリが自動変換して、過去分を一括で按分登録することが出来ます。
このアプリを使用し始めるのは、ユーザーごとにタイミングが異なると思い、本機能を実装しました。なお、こちらで一括登録したデータに関しても後から修正が可能です。
もし、過去分の実績が多かったとしても、正確に登録したい場合は、上記の個別登録機能で、ひとつひとつ登録してください。もしくは、一括で登録したあとに、個別で編集する方法も可能です。
